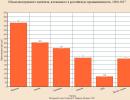Sveučilišni grad u kojem postoje. Sveučilišni grad u Rusiji i njegove tradicije. Najstariji sveučilišni gradovi u Europi
Dragi prijatelji, sutra dolazi 9. svibnja, što znači da će cijela zemlja slaviti Dan pobjede, čestitam vam svima praznik Velika Pobjeda i želim vam dobro zdravlje i blagostanje u svemu! A danas vas pozivam da pročitate sljedeći članak na blogu “Tehnička pitanja Windowsa”.
U ovom vodiču ćemo pogledati kako možete promijeniti sliku na ekranu dobrodošlice. Kada uključite računalo, ono se pokreće operacijski sustav, zatim se pojavljuje uhslavina dobrodošliceProzors7 s riječima "Dobrodošli" na plavoj pozadini, ova je pozadina standardni dizajn od instalacije sustava Windows 7. Općenito, kako biste promijenili sliku (pozadinu) pozdrava, postoje dva načina:
1. Promijenite sliku pomoću registra.
2. Promijenite sliku pomoću dodatni program.
Predlažem da se upoznate s dvije metode za zamjenu pozdravne slike. Dakle, počnimo s prvom metodom.
Prije svega, morat ćemo odlučiti koju sliku želimo postaviti kao zaslon dobrodošlice. Kako vam se slika ne bi razvlačila, potrebno je da slika odgovara rezoluciji vašeg monitora. Da biste koristili sliku kao pozadinu pozdrava, potrebna vam je ekstenzija .jpg.
Dakle, da biste promijenili sliku dobrodošlice pomoću registra, morate otvoriti Windows 7 Explorer (pročitajte u čemu se nalazi Windows 7 Explorer), zatim ćete morati otići na ovu adresu: C:\Windows\System32\oobe\info \pozadine.
Treba napomenuti da zadnje dvije mape (info i pozadine) možda ne postoje, u kojem slučaju ćemo ih sami kreirati.

Nakon toga, morat ćete premjestiti odabranu sliku u mapu pozadine, nakon što ste je nazvali backgroundDefault jpg.
Zatim otvorite registar, da biste to učinili, kliknite na start, zatim idite na karticu "Run" i unesite naredbu "regedit" i kliknite na nju. Također možete koristiti tipkovnički prečac "Win + R" i upisati "regedit" u traku za pretraživanje i kliknuti "OK".

Ovo će otvoriti prozor uređivača registra. Sada ćemo morati otići na ovu adresu:
HKEY_LOCAL_MACHINE\SOFTWARE\Microsoft\Windows\CurentVersion
\Authentication\LogonUI\Background

Nakon što smo otišli na adresu, dvaput kliknemo na parametar “OEMBackground” i u liniji vrijednosti zamijenimo broj “0” sa “1”.

U slučaju da iznenada nemate ovaj parametar, trebate ga kreirati; da biste to učinili, kliknite desnom tipkom miša na slobodni dio prozora i odaberite naredbu "Kreiraj DWORD parametar".

Zatim dodijelite naziv "OEMBackground" stvorenom parametru.
Druga metoda je promjena pozdravne slike pomoću programa Win7LogonBackgroundChanger.
Nakon što ste preuzeli ovaj program, morat ćete raspakirati arhivu i pokrenuti program pomoću dirigentWindows 7 .
Kao rezultat toga, otvorit će se glavni prozor programa koji prikazuje Windows 7 zaslon dobrodošlice koji se koristi.

Ispod su standardne slike koje se koriste u sustavu Windows 7. Pomoću miša kliknite bilo koju sliku i kliknite na "Primijeni" za spremanje. Tada će se otvoriti dodatni prozor, kliknite "Da". Nakon toga će pozadina zaslona dobrodošlice poprimiti drugačiji izgled. Kao što vidite, takve se radnje provode sa slikama koje se nalaze u sistemskoj mapi Windows 7.
Zatim, pogledajmo kako koristiti svoje crteže kao pozdrav. Da biste to učinili, slike koje ste odabrali morat ćete premjestiti, na primjer, u mapu sa slikama. Napravio sam mapu "Ekran dobrodošlice" na "Lokalnom disku C". Nakon toga otvorite program “Win7LogonBackgroundChanger”, kliknite na karticu “Choose a folder”, zatim odredite put do slike i kliknite “OK”.
U ovoj lekciji naučit ćemo s vama kako promijeniti zaslon dobrodošlice u sustavu Windows 7.
Zaslon dobrodošlice– ovo je slika koju vidimo kada se operativni sustav pokrene. Kada uključimo računalo, nakon otprilike pola minute vidimo plavu sliku, au sredini je obično riječ “ Dobrodošli", ovo je ekran dobrodošlice. Možete pogledati sliku ispod i odmah se sjetiti:

Sliku koja se trenutno nalazi na ekranu dobrodošlice možete vidjeti pritiskom na kombinaciju tipki Ctr+Alt+Delete na tipkovnici. U ovoj lekciji ćemo naučiti kako promijeniti ovu sliku.
Kako promijeniti ekran dobrodošlice?
Da biste promijenili zaslon dobrodošlice u sustavu Windows 7, naravno, možete pokušati kopati u registar i dobiti nešto kao rezultat. Ali čini mi se da za početnika to neće biti najviše jednostavne opcije. Stoga predlažem korištenje zasebno instaliranog softvera.
Postoji takav program, zove se Promjena pozadine prijave u Windows 7. Koristeći ga, možete vrlo jednostavno promijeniti ekran dobrodošlice u sustavu Windows 7. Prvo ga morate preuzeti.
Preuzmite program sa službene web stranice koristeći gornju vezu. Otvorite mapu s programom i pokrenite datoteku Win7LogonBackgroundChanger s ikonom monitora dvostrukim klikom lijevom tipkom miša.

Naš program je počeo. Ovdje glavni prostor zauzima slika koju trenutno imamo kao ekran dobrodošlice, a ispod vidimo one slike koje možemo instalirati.

Kako bi upravo sada promijeniti zaslon dobrodošlice Kliknite jednom na sliku koja vam se sviđa, ona će se odmah pojaviti u glavnom prozoru u sredini i sada da biste spremili promjene koje ste napravili, morate kliknuti gumb na vrhu programa "Primijeni".

U prozoru koji se pojavi potvrđujemo svoju namjeru da promijenimo ekran dobrodošlice klikom na " Da".

Čekamo nekoliko sekundi dok se zaslon dobrodošlice ne promijeni.

Rezultat možete pogledati odmah; ne morate ponovno pokrenuti računalo da biste vidjeli ekran dobrodošlice prilikom učitavanja. Samo trebate pritisnuti kombinaciju tipki Ctr+Alt+Delete. Odmah ćemo vidjeti ekran dobrodošlice koji će se pojaviti kada se sustav pokrene.
Evo što sam dobio:

Sada ću vam reći kako staviti vlastite slike ili fotografije na zaslon dobrodošlice, a ne samo one ugrađene u program. Da biste to učinili, morate odabrati slike koje želite staviti na ekran dobrodošlice, možete imati jednu, možete imati nekoliko, mijenjat ćete ih s vremena na vrijeme. Dakle, trebate odabrati slike, stvoriti mapu, na primjer na pogonu (C:) tzv Zaslon dobrodošlice i tamo stavite sve odabrane slike.

Kliknite na ovaj gumb i odaberite mapu sa slikama.

Svi su učitani iz mape i bit će prikazani na dnu programa. Odaberemo onaj koji nam se sviđa i spremimo ga klikom na gumb "Primijeni".

Rezultat ponovno možemo vidjeti pritiskom na kombinaciju tipki Ctr+Alt+Delete.

Koristeći ga ovako poseban program Limenka promijeniti zaslon dobrodošlice u sustavu Windows 7. Ovo završava ovu lekciju, vidimo se u sljedećim.
Pozdrav, dragi čitatelji! Sigurno vam je nakon dužeg korištenja Windows 7 operativnog sustava dosadila standardna slika koja pozdravlja prilikom ulaska u OS? Isti čuvar zaslona stalno upada u oči, što kod mnogih ljudi može izazvati ne najugodnije emocije.
Ako je tako, zašto ne promijenite početni zaslon u crtež ili fotografiju koji su vam zanimljiviji? To nije tako teško učiniti kao što se na prvi pogled čini - operacija zamjene će vam oduzeti najviše nekoliko minuta. Dakle, vrijeme je da shvatite kako promijeniti pozadinu dobrodošlice sustava Windows 7 tako da vas pozadina pokretanja uvijek može usrećiti!
Korištenje softvera za postizanje cilja
Ova metoda namijenjena je ne samo korisnicima koji ne žele izvršavati mnoge radnje, već i onima koji se boje obavljati operacije s registrom sustava. Da biste promijenili čuvar zaslona prilikom prijave u OS, prvo morate preuzeti i instalirati softver, koji se zove "Logon Background Changer". Njegova težina je jedva veća od 700 kilobajta, tako da neće biti problema s preuzimanjem i naknadnom instalacijom. Upute za zamjenu pozadine:
- Pokrenite gore navedeni softver i pripremite sliku koju želite instalirati na prozor za prijavu.
- U pokrenutoj aplikaciji odaberite "Odaberite mapu" i odaberite onu koja vam je potrebna s donjeg popisa slika.
- Nakon što odaberete, kliknite "Primijeni" i potvrdite promjene postavki OS-a.
Nakon potvrde, slika će biti spremljena i postavljena na zaslon za učitavanje. Sada možete otići na njega (CTRL+ALT+DEL) i vidjeti rezultate svog rada. Sve radnje će trajati najviše 3-5 minuta.
Kako pomoću registra sustava postići ono što želite?
Napredni korisnici mogu onemogućiti ili promijeniti sliku pristupom registru sustava Windows 7. Ako i vi želite to učiniti sami, upotrijebite sljedeće detaljne upute:
U izbornik za pretraživanje upišite regedit i pritisnite Enter. Nakon dovršetka koraka otvorit će se prozor uređivača.
U lijevom popisu mapa pronađite stazu HKEY_LOCAL_MACHINE\SOFTWARE\Microsoft\windows\CurrentVersion, zatim idite u mapu Authentication, zatim LogonUI i otvorite Background lokaciju.

Ovdje u desnom prozoru pronaći ćete OEMBackground datoteku. Ako ne postoji, kliknite desnom tipkom miša: stvorite / DWORD 32 parametar i nazovite datoteku OEMBackground Zatim kliknite na ovu datoteku 2 puta, pojavit će se prozor i navedite vrijednost 1 u njoj.

Kada završite s registrom, kreirajte mapu za pohranu u sistemskoj mapi System32\oobe i nazovite je Info, au njoj pak napravite mapu pozadine. Ovdje trebate uploadati željenu sliku za pozadinu. Pogledajte sliku, ono što je zaokruženo crveno, trebali biste dobiti istu putanju.

Kada postavite sliku na navedenu stazu na disku, ona mora biti u JGP formatu i ne veća od 256 KB, automatski će se instalirati na ekranu za učitavanje. Za spremanje promjena potrebno je ponovno pokrenuti računalo.
Podijelite ovaj članak sa svojim prijateljima kako bi i oni mogli svoj OS učiniti modernijim, privlačnijim i ljepšim. Ne zaboravite se pretplatiti na nove članke i upute kako biste među prvima saznali najkorisnije i najtraženije informacije o kompetentnom i učinkovitom korištenju računala. Vidimo se opet!
sety24.ru
Veliki pozdrav svim posjetiteljima bloga za korisnike računala Helpbeginner. Mnogi od nas žele malo promijeniti operativni sustav prema sebi, koristiti vlastite postavke, dizajn zvuka, pozadinu itd. Što god bilo kao i svi ostali. Ako se želite izdvojiti iz gomile običnih korisnika, vrijeme je da promijenite ekran dobrodošlice Windows operativnog sustava. Ako ne znate kako, pročitajte članak.
Zaslon dobrodošlice operativnog sustava Windows7 prilično je ugodan oku, ali vidjeti istu stvar pri svakom pokretanju sustava pomalo je stresno. Stoga ćemo danas pogledati kako promijeniti dizajn zaslona dobrodošlice.
Napominjem da Windows nema alat koji vam omogućuje izravnu promjenu slike zaslona dobrodošlice. Promjena pozdravnog zaslona operativnog sustava Windows 7 vrši se pomoću programa treće strane ili registra sustava Windows. Danas ćemo pogledati neke opcije.
Budući da je ova opcija za promjenu slike na ekranu dobrodošlice jednostavnija i prikladna za svakog (čak i najneiskusnijeg) korisnika, počnimo s njom.
Windows 7 Logon Background Changer je besplatan program i vrlo jednostavno mijenja pozadinu zaslona dobrodošlice.
Ovdje možete preuzeti Windows 7 Logon Background Changer.
Ovaj program nije potrebno instalirati. Samo trebate raspakirati arhivu. Nakon raspakiranja pokrenite datoteku Win7LogonBackgroundChanger.exe. Otvorit će se prozor programa.

Slika 1. Izmjenjivač pozadine prijave za Windows 7
1 – Slika koja se koristi kao ekran dobrodošlice;
2 – Slike koje se trenutno mogu koristiti kao pozadine zaslona dobrodošlice;
3 – Opcije (postavite standardni zaslon dobrodošlice, postavite vrstu pozadine: svijetla ili tamna);
4 – Pomoću ovog gumba možete odrediti mapu čije će slike program koristiti;
5 – Primijeniti;
6 – Proširite program na cijeli zaslon.
Da biste promijenili ekran dobrodošlice, morate kliknuti bilo koju od dostupnih slika u području 2 i kliknuti gumb "Primijeni".
Da biste koristili vlastitu sliku kao pozadinu ekrana dobrodošlice, morate kliknuti na gumb “ChooseaFolder” i odrediti put do mape u kojoj se slika nalazi.
Nakon odabira mape, slike će se prikazati na dnu prozora programa.

Slika 2. Vaše slike
Odaberite ono što vam je potrebno i kliknite "Primijeni". Sve je spremno.
Ova metoda je kompliciranija i zahtijeva više vremena, ali također radi (po mom mišljenju, bolje je koristiti program Windows 7 Logon Background Changer - brži je).
Ako ne znate što je Windows registar, idite ovdje: Što je Windows registar. Kako pronaći, pokrenuti i urediti Windows registar
Promjena zaslona dobrodošlice sustava Windows 7
1. Pokrenite registar. Pritisnite kombinaciju tipki Win+R na tipkovnici. Otvorit će se prozor Pokreni. Unesite naredbu "regedit" u red nasuprot riječi "Otvori" i kliknite U redu.

Slika 3. Regedit

Slika 4. Pozadinska grana
3. Potražite parametar OEMBackground i otvorite ga. Promijenite vrijednost ovog parametra s 0 na 1

Slika 5. OEM pozadina
Ako ovaj parametar ne postoji, mora se kreirati. Da biste to učinili, desnom tipkom miša kliknite polje mape "Pozadina" i odaberite "Novo" - "DWORD parametar". Upisujemo naziv i vrijednost kao na slici 3.
Veličina ne veća od 256 KB;
Format slike – jpg.
Ako slika koju odaberete ispunjava ove uvjete, mora se kopirati u mapu na sljedećoj adresi C:windowssystem32oobeinfobackgrounds
Ako mape s podacima i pozadinom nedostaju, moraju se stvoriti. Sliku je potrebno preimenovati u backgroundDefault

Slika 6. Mapa Pozadine
5. Ponovno pokrenite operativni sustav. Zadatak je izvršen
xiod.ru
Kako promijeniti dobrodošlicu u sustavu Windows 7, Windows XP
Ne znam, možda se nekome sviđa standardni pozdrav u Windowsima poput: "Dobro došli!" ili "Pozdrav", ali prilično sam umoran od takvih riječi. Počeo sam tražiti načine da ih promijenim. Budući da ovo nije samo datoteka u bilježnici za ispravljanje, morao sam malo više raditi ovdje. Metoda koju sam opisao dostupna je svima, samo trebate učiniti sve korak po korak i sve će biti u redu.
Za uređivanje takve fraze potreban nam je program koji modificira izvršne datoteke resursa. Mislim na mali softver koji se zove Restorator. Iako neki ljudi koriste druge programe, kao što je ResHacker na primjer, ja sam koristio ovaj. Bio sam zadovoljan rezultatom. Ovaj program sam uzeo s dvostranog DVD-a s Windowsima 7, tako da s njim nema problema.
Znaci to je to. Započnimo. Pretpostavit ćemo da ste preuzeli program i već ga instalirali. Sada sama operacija)
Kako promijeniti pozdrav "Dobrodošli" u sustavu Windows 7
1) Pronađite datoteku resursa koja je odgovorna za izvršavanje skripte dobrodošlice u sustavu Windows 7. Zove se winlogon.exe.mui. Možete ga pronaći izravno pretragom po mapama: Moje računalo - Lokalni disk C - Windows - System32 - ru-RU - i pronađite datoteku ovdje
Možete ga pronaći traženjem datoteka winlogon.exe.mui
 2) Moramo postaviti dopuštenja za promjenu. Desnom tipkom miša kliknite datoteku i odaberite Svojstva. Odaberite karticu Sigurnost. Odaberite korisnika koji ste sada i kliknite gumb Promijeni. I dajemo mu prava. Ali ovdje to nećemo mijenjati! Budući da je ova datoteka izvršna i trenutno "radi", jednostavno je ne možete promijeniti, ali je možete zamijeniti.
2) Moramo postaviti dopuštenja za promjenu. Desnom tipkom miša kliknite datoteku i odaberite Svojstva. Odaberite karticu Sigurnost. Odaberite korisnika koji ste sada i kliknite gumb Promijeni. I dajemo mu prava. Ali ovdje to nećemo mijenjati! Budući da je ova datoteka izvršna i trenutno "radi", jednostavno je ne možete promijeniti, ali je možete zamijeniti.
3) Stoga kopiramo datoteku na radnu površinu. Samo ne vucite!) Radite desnom tipkom miša)
 4) Zatim pokrenite program Restorator i otvorite datoteku u njemu ili koristite desnu tipku miša i naredbu Otvori pomoću....
4) Zatim pokrenite program Restorator i otvorite datoteku u njemu ili koristite desnu tipku miša i naredbu Otvori pomoću....
 5) Sve u programu je vrlo jednostavno. Ako trebate promijeniti sliku, natpis ili ikone... Sve to možete učiniti ovdje. Ali nisam zalazio preduboko. Samo su me natpisi smetali) U programu gledamo gornji izbornik. Odaberite Explorer - Način uređivanja. Pogledajmo lijevi stupac. Trebamo mapu String Table, otvorimo padajući popis i odaberemo Russian (Rusija). S desne strane moći ćete urediti sve natpise koje ova datoteka koristi kada se pokrene Windows. Popravio sam nekoliko. Popravljen sam pozdrav, pokretanje operativnog sustava i izlazak iz njega.
5) Sve u programu je vrlo jednostavno. Ako trebate promijeniti sliku, natpis ili ikone... Sve to možete učiniti ovdje. Ali nisam zalazio preduboko. Samo su me natpisi smetali) U programu gledamo gornji izbornik. Odaberite Explorer - Način uređivanja. Pogledajmo lijevi stupac. Trebamo mapu String Table, otvorimo padajući popis i odaberemo Russian (Rusija). S desne strane moći ćete urediti sve natpise koje ova datoteka koristi kada se pokrene Windows. Popravio sam nekoliko. Popravljen sam pozdrav, pokretanje operativnog sustava i izlazak iz njega.
Imajte na umu da se izraz "Dobrodošli" mora promijeniti dva puta: u petom redu iu osmom. Spremite datoteku na radnu površinu.
6) Sada pronađite stvarnu datoteku resursa u Windows mapi. Kopirajte ga negdje za svaki slučaj, na primjer u mapu My Documents. Sada zamijenite datoteku u Windows mapi s datotekom koju ste uredili. Promjene će odmah stupiti na snagu, ali da biste vidjeli sve, morat ćete se barem ponovno pokrenuti) Ovo je ono što sam dobio


Kako promijeniti "Dobrodošli" u sustavu Windows XP
1) U ovom vjerojatno već zastarjelom operativnom sustavu trebate napraviti slične radnje (kopirati, promijeniti sigurnost za uređivanje itd.) ali s datotekom Logonui.exe. Nalazi se na: Lokalni disk C - windows - System32 - ovdje.
2) Također otvorite Restorator u programu, odaberite način uređivanja i otvorite odjeljak String, odnosno nizovi.
3) Ovdje ćete pronaći ne samo riječ Pozdrav za uređivanje, već i druge koje biste možda željeli promijeniti.
4) Spremite uređenu datoteku i zamijenite je postojećom. Ako ga ne možete zamijeniti, pokušajte to učiniti u sigurnom načinu rada.
5) Postoje druge poruke prikazane na ekranu prilikom pokretanja ili napuštanja Windowsa. Naći ćete ih u datoteci Winlogon.exe
Pa, to je sve, valjda!) Ugodan dan!
Program Restorator možete preuzeti s mog oblaka pomoću ove poveznice. Također možete pogledati kratki video o tome kako vizualno promijeniti dobrodošlicu u Windows 7, Windows XP.
lglive.ru
Kako promijeniti sliku dobrodošlice u sustavu Windows 7?
 Pozdrav svima, vjerojatno već znate što je slika dobrodošlice i više puta ste se pitali kako je promijeniti.
Pozdrav svima, vjerojatno već znate što je slika dobrodošlice i više puta ste se pitali kako je promijeniti. Ako je to slučaj, tada ćete u današnjoj lekciji o tome kako promijeniti sliku dobrodošlice u sustavu Windows 7 bez ikakvih programa trećih strana pronaći odgovor na svoje pitanje, a također ćete naučiti koje kriterije mora ispunjavati instalirana slika.
Za početak, preporučujem stvaranje točke vraćanja sustava tako da u slučaju kvara uvijek možete vratiti sve na svoje mjesto. Otvorite izbornik Start, upišite "Regedit" u traku za pretraživanje i kliknite gumb "Enter". Zatim će se na zaslonu računala pojaviti kontrolni prozor računi Morate kliknuti "Da" za nastavak. Sada desnom tipkom miša kliknite odjeljak "HKEY_LOCAL_MACHINE" i odaberite "pronađi" iz izbornika koji se otvori.  Zatim unesite upit “OEMBackground”, kliknite “pronađi sljedeće”. Kada je pretraga završena, na desnoj strani prozora vidjet ćete datoteku OEMBackground, trebate desnom tipkom miša kliknuti na ovu datoteku, odabrati "uredi", u odjeljku "vrijednost" promijeniti 0 u 1 i spremiti postavke tako da klikom na “OK”. Zatim morate otvoriti Windows 7 Explorer, slijediti put: C:\windows\System32\oobe i stvoriti info mapu u mapi oobe.
Zatim unesite upit “OEMBackground”, kliknite “pronađi sljedeće”. Kada je pretraga završena, na desnoj strani prozora vidjet ćete datoteku OEMBackground, trebate desnom tipkom miša kliknuti na ovu datoteku, odabrati "uredi", u odjeljku "vrijednost" promijeniti 0 u 1 i spremiti postavke tako da klikom na “OK”. Zatim morate otvoriti Windows 7 Explorer, slijediti put: C:\windows\System32\oobe i stvoriti info mapu u mapi oobe.
Sada u info mapi stvorite još jednu pod nazivom "pozadine".
Premjestite u njega sliku koja vam se sviđa i koju želite koristiti kao pozdravnu sliku.
Važno je da ova slika ispunjava sljedeće kriterije:
- Veličina nije premašila 250 kb;
- Bio je u JPG formatu;
- Naziv pozdravne slike bio je: backgroundDefault.
www.yrokicompa.ru
Kako promijeniti ekran dobrodošlice na računalu?
Dragi prijatelji, sutra dolazi 9. svibnja, a to znači da će cijela zemlja slaviti Dan pobjede. Čestitam vam svima Veliki dan pobjede i želim vam dobro zdravlje i blagostanje u svemu! A danas vas pozivam da pročitate sljedeći članak na blogu “Tehnički aspekti prozora”.

U ovom vodiču ćemo pogledati kako možete promijeniti sliku na ekranu dobrodošlice. Kada uključite računalo, operativni sustav se učitava, zatim se pojavljuje ekran dobrodošlice Windows 7 s riječima "Dobrodošli" na plavoj pozadini, ova pozadina je standardni uzorak od instalacije Windows 7. Općenito, kako biste promijenili sliku (pozadinu) pozdrava, postoje dva načina:
1. Promijenite sliku pomoću registra.
2. Promijenite sliku pomoću dodatnog programa.
Predlažem da se upoznate s dvije metode za zamjenu pozdravne slike. Dakle, počnimo s prvom metodom.
Prije svega, morat ćemo odlučiti koju sliku želimo postaviti kao zaslon dobrodošlice. Kako vam se slika ne bi razvlačila, potrebno je da slika odgovara rezoluciji vašeg monitora. Da biste koristili sliku kao pozadinu pozdrava, potrebna vam je ekstenzija .jpg.
Dakle, da biste promijenili sliku dobrodošlice pomoću registra, morate otvoriti Windows 7 Explorer (pročitajte što je Windows 7 Explorer u ovoj lekciji), zatim ćete morati otići na ovu adresu: C:\windows\System32\oobe \info\pozadine.
Treba napomenuti da zadnje dvije mape (info i pozadine) možda ne postoje, u kojem slučaju ćemo ih sami kreirati.
Nakon toga, morat ćete premjestiti odabranu sliku u mapu pozadine, nakon što ste je nazvali backgroundDefault jpg.
Zatim otvorite registar, da biste to učinili, kliknite na start, zatim idite na karticu "Pokreni" i unesite naredbu "regedit" i kliknite na nju. Također možete koristiti tipkovnički prečac "Win + R" i upisati "regedit" u traku za pretraživanje i kliknuti "OK".
Ovo će otvoriti prozor uređivača registra. Sada ćemo morati otići na ovu adresu:
HKEY_LOCAL_MACHINE\SOFTWARE\Microsoft\windows\CurentVersion
\Authentication\LogonUI\Background

Nakon što smo otišli na adresu, dvaput kliknemo na parametar “OEMBackground” i u liniji vrijednosti zamijenimo broj “0” sa “1”.

U slučaju da iznenada nemate ovaj parametar, trebate ga kreirati; da biste to učinili, kliknite desnom tipkom miša na slobodni dio prozora i odaberite naredbu "Kreiraj DWORD parametar".

Zatim dodijelite naziv "OEMBackground" stvorenom parametru.
Druga metoda je promjena pozdravne slike pomoću programa Win7LogonBackgroundChanger.
Nakon što ste preuzeli ovaj program, morat ćete raspakirati arhivu i pokrenuti program koristeći Windows 7 Explorer.