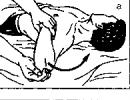Учетные записи пользователей windows 7 и 8.1
В операционной системе Windows предусмотрена возможность использования компьютера несколькими пользователями. Для того чтобы каждый пользователь мог иметь свой рабочий стол, документы и уровень доступа, в системе создаются учетные записи. Имея свою персональную учетную запись, вы легко ограничите доступ других пользователей к вашим личным файлам, а также сможете устанавливать программы только для своей учетной записи. Кроме того, умение управлять учетными записями необходимо для того, чтобы выполнять на компьютере действия от имени администратора.
Создание новой учетной записи
Желательно создать собственную учетную запись для каждого пользователя, который работает за вашим компьютером. Чтобы зайти в окно управления учетными записями пользователей, откройте меню Пуск , перейдите в Панель управления и выберите пункт Учетные записи пользователей .

Для создания новой учетной записи пользователя перейдите к пункту Управление другой учетной записью , и в новом окне нажмите на Создание учетной записи .


После того, как вы создали новую учетную запись, вы можете по своему желанию изменить имя и рисунок этой записи, добавить пароль, установить родительский контроль или удалить запись.

Включение скрытой учетной записи администратора
Вероятно вам доводилось сталкиваться с тем, что в Windows 7 некоторые программы и приложения требуют для совершения определенных действий учетную запись администратора - и это несмотря на то, что работа ведется из под учетной записи, в статусе которой значится «Администратор». Дело в том, что в ОС Windows есть два типа учетных записей администратора, и тот, из под которого работает большинство пользователей не предоставляет полного контроля над системой. Другой тип учетной записи администратора, или, как его еще называют «СуперАдминистратор», позволяет производить абсолютно любые действия с системой, без каких бы то ни было ограничений, его-то обычно и требуют некоторые программы. Однако в целях безопасности в Windows 7 данная учетная запись по умолчанию отключена. Для ее включения необходимо проделать следующие действия.
Щелкните правой кнопкой мышки по значку Мой компьютер и выберите из контекстного меню пункт Управление . В окне Управление компьютером перейдите к разделу Локальные пользователи и откройте папку Пользователи .

Щелкните дважды мышкой по учетной записи в описании которой значится «Встроенная учетная запись администратора» и уберите галочку с пункта Отключить учетную запись .

Выполнив необходимые действия в системе из под встроенной учетной записи администратора, не забудьте перейти к обычной учетной записи. Не следует все время работать на компьютере с правами администратора, так как в случае заражения вирусом вредоносная программа сможет получить полный доступ над системой.
Для того, чтобы сменить пользователя, нажмите на клавиатуре сочетание клавиш Ctrl+Alt+Del и на экране выберите пункт Выйти из системы . Затем щелкните по картинке нужной учетной записи и войдите под своим паролем.
В случае, если вам просто нужно переключаться между учетными записями двух пользователей (не администраторов), вы можете это сделать, зайдя в меню Пуск , нажав на стрелку справа и выбрав пункт Сменить пользователя .

Учётная запись пользователя - это запись, которая содержит сведения, необходимые для идентификации пользователя при подключении к системе, а также информацию для авторизации и учёта. Это имя пользователя и пароль (или другое аналогичное средство аутентификации — например, биометрические характеристики). Пароль или его аналог, как правило, хранится в зашифрованном или хэшированном виде (в целях его безопасности).
Для повышения надёжности могут быть, наряду с паролем, предусмотрены альтернативные средства аутентификации — например, специальный секретный вопрос (или несколько вопросов) такого содержания, что ответ может быть известен только пользователю. Такие вопросы и ответы также хранятся в учётной записи.
Учётная запись может содержать следующие дополнительные анкетные данные о пользователе:
- фамилию;
- отчество;
- псевдоним (ник);
- национальность;
- расовую принадлежность;
- вероисповедание
- группу крови;
- резус-фактор;
- возраст;
- дату рождения;
- адрес электронной почты;
- домашний адрес;
- рабочий адрес;
- нетмейловый адрес;
- номер домашнего телефона;
- номер рабочего телефона;
- номер мобильного телефона;
- номер ICQ;
- идентификатор Skype, ник в IRC;
- другие контактные данные систем обмена мгновенными сообщениями;
- адрес домашней страницы и/или блога в Интернете или интранете;
- сведения о хобби;
- сведения о круге интересов;
- сведения о семье;
- сведения о перенесённых болезнях;
- сведения о политических предпочтениях;
- и многое другое
Учётная запись может также содержать одну или несколько фотографий или аватар пользователя. Учётная запись пользователя также может учитывать различные статистические характеристики поведения пользователя в системе: давность последнего входа в систему, продолжительность последнего пребывания в системе, адрес использованного при подключении компьютера, интенсивность использования системы, суммарное и (или) удельное количество определённых операций, произведённых в системе, и так далее.
Создание учетных записей пользователей
В операционной системе Windows 7 можно создавать несколькими способами как учетные записи пользователей для компьютеров, состоящих в рабочих группах, так и учетные записи пользователей для компьютеров, которые входят в состав домена. Домены, рабочие группы и домашние группы представляют разные методы организации компьютеров в сети. Основное их различие состоит в том, как осуществляется управление компьютерами и другими ресурсами.
Рабочая группа - это группа компьютеров, подключенных к сети, которые совместно используют ресурсы. При настройке сети операционная система Windows автоматически создает рабочую группу и присваивает ей имя по умолчанию.
Домен — это группа компьютеров одной сети, имеющих единый центр, использующий единую базу пользователей, единую групповую и локальную политики, единые параметры безопасности, ограничение времени работы учётной записи и прочие параметры, значительно упрощающие работу системного администратора организации, если в ней эксплуатируется большое число компьютеров.
Создание учетных записей пользователей для компьютеров, состоящих в рабочей группе
В операционной системе Windows 7 для компьютеров, которые состоят в рабочей или домашней группе, учетные записи можно создавать следующими способами:
Создание учетной записи при помощи диалога «Управление учетными записями пользователей»
Для того чтобы создать учетную запись при помощи диалога «Учетные записи пользователей» , нужно сделать следующее:
Имя пользователя не должно совпадать с любым другим именем пользователя или группы на данном компьютере. Оно может содержать до 20 символов верхнего или нижнего регистров, за исключением следующих: " / \ : ; | = , + * ? <> @, а также имя пользователя не может состоять только из точек и пробелов.
В этом диалоге, можно выбрать одну из двух типов учетных записей: «обычные учетные записи пользователей» , которые предназначены для повседневной работы или «учетные записи администратора» , которые предоставляют полный контроль над компьютером и применяются только в необходимых случаях.
Создание учетной записи при помощи диалога «Учетные записи пользователей»
Доступный через панель управления диалог «Управление учетными записями пользователей» имеет очень серьезное ограничение: оно предлагает на выбор только учетные записи типа Обычный доступ или Администратор . Для того чтобы при создании нового пользователя его можно было поместить в какую-либо определенную группу, нужно сделать следующее:
В следующем списке перечислены 15 встроенных групп операционной системы Windows 7. Эти права назначаются в рамках локальных политик безопасности:
- Administrators (Администраторы) . Пользователи, входящие в эту группу, имеют полный доступ на управление компьютером и могут при необходимости назначать пользователям права пользователей и разрешения на управление доступом. По умолчанию членом этой группы является учетная запись администратора. Если компьютер подключен к домену, группа «Администраторы домена» автоматически добавляется в группу «Администраторы» . Эта группа имеет полный доступ к управлению компьютером, поэтому необходимо проявлять осторожность при добавлении пользователей в данную группу;
- Backup Operators (Операторы архива) . Пользователи, входящие в эту группу, могут архивировать и восстанавливать файлы на компьютере независимо от любых разрешений, которыми защищены эти файлы. Это обусловлено тем, что право выполнения архивации получает приоритет над всеми разрешениями. Члены этой группы не могут изменять параметры безопасности.
- Cryptographic Operators (Операторы криптографии) . Членам этой группы разрешено выполнение операций криптографии.
- Debugger Users (Группа удаленных помощников) . Члены этой группы могут предлагать удаленную помощь пользователям данного компьютера.
- Distributed COM Users (Пользователи DCOM) . Членам этой группы разрешено запускать, активировать и использовать объекты DCOM на компьютере.
- Event Log Readers (Читатели журнала событий) . Членам этой группы разрешается запускать журнал событий Windows.
- Guests (Гости) . Пользователи, входящие в эту группу, получают временный профиль, который создается при входе пользователя в систему и удаляется при выходе из нее. Учетная запись «Гость» (отключенная по умолчанию) также является членом данной встроенной группы.
- IIS_IUSRS . Это встроенная группа, используемая службами IIS.
- Network Configuration Operators (Операторы настройки сети) . Пользователи, входящие в эту группу, могут изменять параметры TCP/IP, а также обновлять и освобождать адреса TCP/IP. Эта группа не имеет членов по умолчанию.
- Performance Log Users (Пользователи журналов производительности) . Пользователи, входящие в эту группу, могут управлять счетчиками производительности, журналами и оповещениями на локальном или удаленном компьютере, не являясь при этом членами группы «Администраторы» .
- Performance Monitor Users (Пользователи системного монитора) . Пользователи, входящие в эту группу, могут наблюдать за счетчиками производительности на локальном или удаленном компьютере, не являясь при этом участниками групп «Администраторы» или «Пользователи журналов производительности» .
- Power Users (Опытные пользователи) . По умолчанию, члены этой группы имеют те же права пользователя и разрешения, что и учетные записи обычных пользователей. В предыдущих версиях операционной системы Windows эта группа была создана для того, чтобы назначать пользователям особые административные права и разрешения для выполнения распространенных системных задач. В этой версии операционной системы Windows учетные записи обычных пользователей предусматривают возможность выполнения большинства типовых задач настройки, таких как смена часовых поясов. Для старых приложений, требующих тех же прав опытных пользователей, которые имелись в предыдущих версиях операционной системы Windows, администраторы могут применять шаблон безопасности, который позволяет группе «Опытные пользователи» присваивать эти права и разрешения, как это было в предыдущих версиях операционной системы Windows.
- Remote Desktop Users (Пользователи удаленного рабочего стола) . Пользователи, входящие в эту группу, имеют право удаленного входа на компьютер.
- Replicator (Репликатор) . Эта группа поддерживает функции репликации. Единственный член этой группы должен иметь учетную запись пользователя домена, которая используется для входа в систему службы репликации контроллера домена. Не добавляйте в эту группу учетные записи реальных пользователей.
- Users (Пользователи) . Пользователи, входящие в эту группу, могут выполнять типовые задачи, такие как запуск приложений, использование локальных и сетевых принтеров и блокировку компьютера. Члены этой группы не могут предоставлять общий доступ к папкам или создавать локальные принтеры. По умолчанию членами этой группы являются группы «Пользователи домена» , «Проверенные пользователи» и «Интерактивные» . Таким образом, любая учетная запись пользователя, созданная в домене, становится членом этой группы.
Создание учетной записи при помощи оснастки «Локальные пользователи и группы»
Оснастка расположена в компоненте «Управление компьютером» , представляющем собой набор средств администрирования, с помощью которых можно управлять одним компьютером, локальным или удаленным. Оснастка «Локальные пользователи и группы» служит для защиты и управления учетными записями пользователей и групп, размещенных локально на компьютере. Можно назначать разрешения и права для учетной записи локального пользователя или группы на определенном компьютере (и только на этом компьютере).
Использование оснастки «Локальные пользователи и группы» позволяет ограничить возможные действия пользователей и групп путем назначения им прав и разрешений. Право дает возможность пользователю выполнять на компьютере определенные действия, такие как архивирование файлов и папок или завершение работы компьютера. Разрешение представляет собой правило, связанное с объектом (обычно с файлом, папкой или принтером), которое определяет, каким пользователям, и какой доступ к объекту разрешен.
Для того чтобы создать локальную учетную запись пользователя при помощи оснастки «Локальные пользователи и группы» , нужно сделать следующее:

Для того чтобы добавить пользователя в группу, дважды щелкните имя пользователя для получения доступа к странице свойств пользователя. На вкладке «Членство в группах» нажмите на кнопку «Добавить» .

В диалоге «Выбор группы» можно выбрать группу для пользователя двумя способами:


Создание учетной записи при помощи командной строки
Помимо вышеперечисленных способов, учетные записи пользователей можно создавать, изменять и удалять при помощи командной строки. Для этого нужно выполнить следующие действия:
- Запустите командную строку от имени администратора;
- Для создания учетной записи при помощи командной строки используйте команду net user .
Команда net user используется для добавления пользователей, установки паролей, отключения учетных записей, установки параметров и удаления учетных записей. При выполнении команды без параметров командной строки отображается список учетных записей пользователей, присутствующих на компьютере. Информация об учетных записях пользователей хранится в базе данных учетных записей пользователей.
Пример команды:
Net user User /add /passwordreq:yes /times:monday-friday,9am-6pm/fullname:"New user"
Используемые параметры:
/add - этот параметр указывает, что необходимо создать новую учетную запись;
/passwordreq - этот параметр отвечает за то, чтобы при первом входе в систему пользователь сменил свой пароль;
/times - этот параметр определяет, сколько раз пользователю разрешено входить в систему. Здесь можно указывать как единичные дни, так и целые диапазоны (например Sa или M-F). Для указания времени допускается как 24-часовый формат, так и 12-часовый формат;
/fullname - этот параметр идентичен полю «Полное имя» при создании пользователя предыдущими способами.
Создание учетных записей пользователей для компьютеров, состоящих в домене
В серверной операционной системе Windows Server 2008 или Windows Server 2008 R2 в домене Active Directory учетные записи пользователей можно создавать шестью способами. Рассмотрим подробно каждый из них:
Создание пользователей при помощи оснастки «Active Directory - пользователи и компьютеры»
Для создания нового пользователя в домене при помощи оснастки «Active Directory - пользователи и компьютеры» нужно сделать следующее:

Создание пользователей с помощью командной строки
Для автоматизации создания любых объектов в домене Active Directory можно использовать команду DSADD USER UserDN , при помощи которой можно создавать объекты пользователей и принимать параметры, указывающие его свойства. Нового пользователя при помощи командной строки можно создать следующим образом:
Dsadd user "CN=Дмитрий Буланов,OU=Кадры,DC=server,DC=com" -samid Dmitry.bulanov -pwd * -mustchpwd yes -profile \\server01\Profiles\dmitry.bulanov -fn "Дмитрий" -ln "Буланов" -display "Дмитрий Буланов" -upn [email protected]
Определение используемых параметров:
Samid - указывает имя входа пользователя;
Pwd - этот параметр определяет пароль для учетной записи пользователя. Если указывать символ *, то будет предложено ввести пароль пользователя;
Mustchpwd - указывает, что пользователь должен изменить свой пароль при следующем входе в систему;
Profile - указывает путь к профилю учетной записи пользователя;
Fn - указывает имя пользователя;
Ln - указывает фамилию пользователя;
Display - указывает отображаемое имя пользователя;
Upn - указывает имя входа пользователя (пред-Windows 2000).
Импорт пользователей с помощью команды CSVDE
Утилита командной строки CSVDE позволяет импортировать и экспортировать объекты Active Directory в виде текстового файла с разделенными запятыми (Comma-Separated Values, *.csv). Эти файлы можно создавать и изменять при помощи таких программ, как Блокнот или, например, Microsoft Office Excel. Эта утилита - способ автоматизации создания учетных записей пользователя на основе информации пользователей из базы данных Excel и Microsoft Office Access. Команда импортирует текстовый файл, в котором строка определяет атрибуты импорта с помощью их имен LDAP. Синтаксис команды следующий:
Csvde -i -f имя_файла -k
Параметр i указывает режим импорта, а параметр k используется для игнорирования ошибок.
CSV файл должен выглядеть следующим образом:
DN,objectClass,sAMAccountName,sn,givenName,userPrincipalName "cn=Дмитрий Буланов,ou=Пользователи,dc=server,dc=com",user,Dmitry.bulanov,Буланов,Дмитрий,[email protected]
Импортировать пароли при помощи команды CSVDE нельзя.
Импорт пользователей с помощью команды LDIFDE
При помощи команды LDIFDE также можно импортировать и экспортировать объекты Active Directory. В данном случае используется стандарт файлового формата LDIF (Lightweight Directory Access Protocol Data Interchange Format). Этот файловый формат состоит из блока строк, которые вместе образуют одну операцию. Разные операции разделяются пустой строкой. Каждая строка содержит имя атрибута, а после него должно стоять двоеточие со значением атрибута. Далее можно увидеть листинг LDIF файла:
DN: CN=Дмитрий Буланов, OU=пользователи, DC=server, DC=com changeType: add CN: Дмитрий Буланов objectClass: user sAMAccountName: Dmitry.bulanov userPrincipalName: [email protected] givenName: Дмитрий sn: Буланов displayName: Дмитрий Буланов
Файл можно создавать в такой программе как Блокнот, но сохранять его нужно с расширением *.ldf. в командной строке введите следующее:
Ldifde -i -f имя_файла -k
Создание пользователей с помощью Windows PowerShell
При помощи Windows PowerShell для создания пользователя в Active Directory пользователя можно создать следующим образом:
- Подключитесь к контейнеру, в котором будет создан объект;
- Примените метод Create совместно с классом и отличительным именем RDN;
- Заполните атрибуты при помощи метода Put;
- Подтвердите изменения при помощи метода SetInfo.
$ObjOU="LDAP://OU=Пользователи,DC=server,DC=com" $ObjUser=$ObjOU.Create("user", "CN=Дмитрий Буланов") $ObjUser.Put("sAMAccountName", "dmitry.bulanov") $ObjUser.Put("userPrincipalName", "dmitry.bulanov @server.com") $ObjUser.Put("displayName", "Дмитрий Буланов") $ObjUser.Put("givenName", "Дмитрий") $ObjUser.Put("sn", "Буланов") $ObjUser.Put("description", "Тестировщик программного обеспечения") $ObjUser.Put("company", "Company") $ObjUser.Put("department", "Отдел тестирования") $ObjUser.Put("title", "Тестировщик программного обеспечения") $ObjUser.Put("mail", " dmitry.bulanov @server.com ") $ObjUser.Put("c", "UA") $ObjUser.Put("postalCode", "73003") $ObjUser.Put("st", "Херсон") $ObjUser.Put("l", "Херсон") $ObjUser.Put("streetAddress", "Улица") $ObjUser.Put("postOfficeBox", "Номер дома") $ObjUser.SetInfo() $ObjUser.SetPassword("P@ssword") //$ObjUser.Put("pwdLastSet", 0) - для смены пароля при следующем старте $ObjUser.psbase.InvokeSet("AccountDisabled",$false) $ObjUser.SetInfo()
Можно вводить все строки вручную, а можно использовать *.ps1-файлы для автоматизации создания новых пользователей. Для того, чтобы разрешить Windows PowerShell открывать скрипты, введите следующую команду:
Set-ExecutionPolicy RemoteSigned
Политика выполнения указывает сценарии, которые можно запускать. После назначения политики выполнения можно запустить сценарий, но если указывать для запуска только имя сценария, то может возникнуть ошибка. Чаще всего нужно будет указывать еще и путь к самому сценарию.
Создание пользователей с помощью VBScript
В связи с тем, что VBScript также как и Windows PowerShell использует интерфейс ADSI для манипулирования объектами в Active Directory, процесс создания пользователя в VBScript идентичен созданию пользователя в Windows PowerShell. Прежде всего, сценарий подключается к контейнеру OU, в котором будет создан пользователь. После чего сценарий применит к объекту ADSI инструкцию GetObject. При присвоении объекта переменной, для создания объектной ссылки используется инструкция Set.
После этого активизируется метод Create для создания объекта конкретного класса так же, как и в PowerShell. Далее используется метод Put, но аргументы заключаются в круглые скобки. Последняя строка - идентична Windows PowerShell. Пример скрипта:
Set objOU=GetObject(“LDAP: //OU=Пользователи,DC=server,DC=com”) Set objUser=objOU.Create(“user”,”CN=Дмитрий Буланов”) objUser.Put “sAMAccountName”,” dmitry.bulanov” objUser.Put “displayName”,” Дмитрий Буланов” objUser.Put “givenName”,” Дмитрий” objUser.Put “sn”,” Буланов” ObjUser.SetInfo()
Заключение
В этой части статьи рассказывается об учетных записях пользователя. Учётная запись пользователя - это запись, которая содержит сведения, необходимые для идентификации пользователя при подключении к системе, а также информацию для авторизации и учёта. Были рассмотрены методы создания локальных учетных записей пользователей и пользователей домена. В следующей части статьи будут рассмотрены методы управления учетными записями пользователей, а также управления учетными данными для автоматического входа при помощи компонента «Диспетчер учетных данных».
Из данной статьи вы узнаете, что такое учетные записи Windows, зачем они вообще нужны, как их максимально использовать для вашего удобства и личной конфиденциальности, а главное для безопасности ПК.
Кто такой гость и администратор, обычный пользователь и супер администратор?
Какие все — таки между ними отличия? На все эти вопросы вы найдете ответы в этой статье.
После первого запуска устанавливается система Windows, а вместе с ней создается учетная запись с привилегиями администратора, для которой вам будет предложено присвоить любое имя и установить пароль, что весьма важно сделать!
Потом создаем одну или несколько записей, то есть для каждого члена семьи свою с правами обычного пользователя и работаем только в них!
После создания любой учетной записи на диске «С» папка Пользователи появляются собственные папки для каждого пользователя лично, куда по умолчанию будут сохраняться файлы, если конечно не поменять путь при их сохранении.
Все, что будет находиться в этих папках, будет не доступно вошедшему пользователю под другой учетной записью.

А это означает можно не бояться, что кто то сможет, что то удалить без вашего ведома, конечно, если это не администратор или пользователь обладающий паролем администратора.
Использование несколько учетных записей на одном компьютере упрощает работу пользователям, что дает возможность на личную персонализацию т.е каждый из пользователей может настроить свою учетную запись от темы и , до комплекта установленных программ используя их единолично о чем другие даже не будут знать.
При условии, что эти программы или файлы будут установлены в ту папку, которая имеет имя вашей учетной записи.
Учетная запись администратора
Это пользователь с наивысшими правами при работе с ОС Windows, который может устанавливать и удалять программы вносить изменения на компьютере имеет доступ к любой другой учетной записи с правом управления ею, давая разрешение на некоторые действия или же наоборот запрещая их вплоть до удаления другой записи.
Работая под этой УЗ, при появлении окна о повышении , вам нужно будет дать подтверждение или отклонить. Почему же так происходит? Если это обычная учетная запись, то тут понятно не имеешь прав введи пароль.
Оказывается, что существует по умолчанию еще Супер Админ, который является самым всемогущим над всеми остальными записями о том, как его можно использовать .
Учетная запись пользователя
Эта запись предназначена для повседневной работы на компьютере, как для продвинутых пользователей, так и для новичков особенно, чтобы по неведению чего не наделали.
При незнании пароля администратора права у такой записи ограничены, нет возможности установки или удаления программного обеспечения нет прав вносить изменения.
Учетная запись гость
Уже существует по умолчанию, находиться в отключенном состоянии может быть предоставлена для временного использования ПК тем пользователям кто не обладает своей учетной записью.
Не имеет пароля и ограничена правах которые устанавливает администратор. Для ее включения заходим в Меню пуск ⇒ Панель управления ⇒ Добавление и удаление учетных записей пользователей ⇒ здесь производим двойной клик по данной записи Гость, нажимаем кнопку включить.
- Совет
Для быстрого перехода из одной уч. записи в другую нажимаем клавишу Win + R ⇒ сменить пользователя.
На этом я завершаю обзор про учетные записи Windows.
Всем пока!
Посмотрите интересное видео о самых опасных и страшных местах планет.
Что такое учётная запись пользователя? Какие типы учётных записей бывают и как они настраиваются? Об этом и о преимуществах подключения учётной записи Microsoft в Windows 7 расскажем в этой статье.
Учётные записи в ОС Windows – это штатный функционал, который призван обеспечить нескольким пользователям одного компьютера комфортную работу с ним.
Персональная учётная запись — это своего рода личное пространство человека, где он может наиболее удобно для себя организовать работу с настройками системы, файлами и программами в рамках полномочий типа учётной записи, тем самым не мешая точно такому же процессу работы с компьютером другому его пользователю.
Так, в рамках отдельной записи каждый из пользователей может выбрать себе тему оформления, настроить расположение иконок на рабочем столе, задать положение плиток на начальном экране (в случае с Windows 8.1) настроить работу браузера, медиа-проигрывателей или приложений социальных ресурсов. Если у разных пользователей компьютера есть секреты друг от друга, они могут свои учётные записи защитить паролем.
Какие типы учётных записей бывают?
Администратор – тип этой учётной записи предназначается для пользователей, которые имеют право вносить изменения в работу операционной системы (отдельными своими действиями или посредством программного обеспечения). Администраторы имеют доступ ко всем файлам компьютера, ко всем системным службам и установленным программам, а также ко всем имеющимся учётным записям системы.
Это первая учётная запись, которая появляется после установки Windows. Учётная запись администратора в организациях используется, как правило, только IT-специалистами для обслуживания компьютера и принятия мер безопасности для неразглашения коммерческой тайны, в то время когда работник, использующий вверенный ему компьютер, выполняет свои обязанности, используя стандартную учётную запись пользователя. Часто IT-специалисты по указу руководства используют учётную запись администратора для блокировки на компьютерах работников организации игр или возможности посещения социальных сетей, чтобы те не использовали рабочее время для развлечений.
Стандартная – это персонифицированная учётная запись пользователя, которая предусматривает полноценное использование компьютера, за исключением возможности вносить изменения в операционную систему, менять её какие-то настройки или удалять важные файлы. Пользователь может назвать такую учётную запись своим именем, установить своё фото в качестве аватарки, а также защитить запись паролем.
Пользователи домашних компьютеров и ноутбуков часто пользуются единой учётной записью администратора, даже не подозревая, что для отдельных членов семьи можно создать разные учётные записи. Лишь немногие пользователи создают на домашнем компьютере для детей отдельные учётные записи с некоторыми ограничениями – например, с использованием таймера выключения, если истекло дозволенное родителями время работы с компьютером, или с ограничениями доступа к вредным для детей сайтам. Отдельную стандартную учётную запись также лучше создать, если вы доверяете своё компьютерное устройство взрослому, но неопытному пользователю. Это минимизирует риски внесения в систему нежелательных изменений.
Гостевая – это не персонифицированная учётная запись. Она является самой ограниченной по функциональности и предусматривает временную работу пользователя с компьютером. Вы можете перевести компьютер на гостевую учётную запись, если воспользоваться им вас попросили посторонние люди – нагрянувшие в честь праздника гости или милые сотрудники из соседнего отдела организации. Они смогут посидеть в Интернете, поработать с какой-то установленной программой, посмотреть видео или послушать музыку. И не более – ничего устанавливать или удалять гости без вашего ведома не смогут.
Где находятся системные настройки учётных записей?
Изменить настройки существующей записи, создать новую или удалить неиспользуемую в случае с Windows 7 вы сможете через меню «Пуск». Вам нужно попасть в раздел панели инструментов «Учётные записи пользователей и семейная безопасность».
Если у вас установлена Windows 8/8.1, вы можете воспользоваться возможностями нового интерфейса: необходимо вызвать всплывающую справа панель, выбрать «Параметры», затем – «Изменение параметров компьютера – Учётные записи».

Преимущества учётной записи Windows 8.1
В предыдущих версиях ОС Windows – по 7-ю включительно — привязка к учётной записи Microsoft не была такой жёсткой. При установке системы вам предлагается зарегистрироваться на интернет-ресурсе софтверного гиганта, но это действо можно пропустить и продолжить установку системы под локальной учётной записью компьютера. При этом отсутствие учётной записи Microsoft на полноценную работу с системами Windows XP, Vista или 7 особо никак не повлияет.
В Windows 8 и её эволюционном продолжении – версии 8.1 — вы, в принципе, также можете пропустить шаг регистрации или входа в уже существующую учётную запись Microsoft. Но вот в дальнейшем с использованием только локальной учётной записи компьютера активно использовать функционал Metro-интерфейса у вас не получится. Учётная запись Microsoft понадобится вам для работы с некоторыми штатными Metro-приложениями («Почта», «Календарь», «Люди», «Сообщения») и магазином Windows 8/8.1.
Если шаг подключения учётной записи Microsoft пропущен при установке Windows 8/8.1, к нему можно вернуться в любой момент. Для этого вам необходимо перейти по вышеупомянутому пути Metro-настроек «Параметры – Изменение параметров компьютера – Учётные записи».
В чём преимущества подключения учётной записи Microsoft в ОС Windows 8/8.1?
Единый вход в интернет-сервисы Microsoft
Учётная запись Microsoft – это единый ключ для использования интернет-ресурсов софтверного гиганта, в числе которых: почтовый сервис Outlook.Com, облачное хранилище OneDrive, сервис мобильной ОС Windows Phone, игровой и мультимедийный сервис Xbox LIVE. Ну и, конечно же, вышеупомянутый магазин Metro-приложений для Windows 8/8.1. Для регистрации учётной записи Microsoft понадобится электронный почтовый ящик, который и будет в дальнейшем логином для входа.
Синхронизация данных и настроек Windows 8/8.1
При переустановке или при использовании этой системы на другом устройстве, подключение учётной записи Microsoft и синхронизация данных даёт вам уже настроенную ранее систему – с параметрами обновления, с сетевыми настройками, с выбранной темой оформления, с языковыми настройками и т.п.
Пакетная установка приложений из магазина Windows
Помимо синхронизации некоторых штатных приложений, в магазине Windows в отдельном разделе «Учётная запись» будет отображаться список приложений, которые ранее вами устанавливались. Из этого списка можно выбрать все или часть из них и активировать их пакетную установку на компьютер. Учитывая, что приложения устанавливаются быстро, восстановить желаемое состояние можно очень быстро.
Настройка и использование учетных записей пользователей
В операционной системе Windows 7 учетная запись пользователя – это набор сведений, определяющих, к каким папкам и файлам пользователь имеет доступ, и какие изменения могут вноситься пользователем в работу компьютера. Кроме этого, учетная запись хранит персональные настройки пользователя – например, фон рабочего стола и экранная заставка. Применение учетных записей позволяет нескольким пользователям работать на одном компьютере с использованием собственных файлов и параметров. Доступ к учетной записи осуществляется при загрузке операционной системы путем ввода имени пользователя и пароля.
Виды учетных записей
Механизм учетных записей пользователей предназначен для решения следующих задач:
Разграничение прав пользователей на доступ к информации;
Индивидуальная настройка пользовательского интерфейса и элементов рабочего стола для каждого пользователя данного компьютера;
Защита параметров настройки компьютера и конфиденциальной информации;
Быстрое переключение между разными пользователями без закрытия работающих программ и приложений.
Все учетные записи в зависимости от своих функциональных возможностей разделяются на три типа: администратор компьютера, ограниченная учетная запись и гостевая учетная запись. Пользователь с ограниченной учетной записью может выполнять операции со своим паролем (создание, изменение, удаление), изменять рисунок своей учетной записи, параметры настройки рабочего стола, а также просматривать файлы. Учетная запись администратора позволяет выполнять следующие операции:
Создание, удаление и редактирование учетных записей пользователей (в том числе и собственной учетной записи);
Операции со своим паролем (создание, редактирование, удаление);
Установка и удаление программ и оборудования, редактирование их параметров и свойств;
Чтение всех общих файлов;
Внесение изменений в конфигурацию на уровне системы.
Что касается гостевой записи, то она формируется автоматически в процессе установки системы, и предназначена для сторонних пользователей, не имеющих на данном компьютере собственных учетных записей. Под учетной записью гостя нет доступа к файлам, папкам, параметрам и приложениям, которые защищены паролем. С помощью соответствующих ссылок можно включать и отключать учетную запись гостя (в первом случае сторонние пользователи смогут войти в систему, во втором – нет).
Для перехода в режим настройки и редактирования учетных записей необходимо в панели управления выбрать категорию Учетные записи пользователей, и в этой категории щелкнуть на ссылке Добавление и изменение учетных записей пользователей. В результате на экране откроется окно, изображенное на рис. 5.1.
Рис. 5.1. Учетные записи в системе Windows 7
В данном окне содержится перечень созданных ранее учетных записей, а также меню Выберите задание. Вы можете самостоятельно создавать новые и редактировать имеющиеся записи, а также удалять их. Далее мы рассмотрим каждый из этих режимов.
Ввод новой учетной записи
Чтобы создать новую учетную запись, щелкните мышью на ссылке Создание учетной записи – при этом на экране отобразится окно, показанное на рис. 5.2.

Рис. 5.2. Создание учетной записи
В данном окне необходимо с клавиатуры ввести имя создаваемой учетной записи. В качестве имени можно использовать любое слово, произвольный набор символов и т. д. Например, на рис. 5.83 созданным учетным записям присвоены имена Alex, Запись для сети, Администратор и Гость.
После этого с помощью соответствующего переключателя необходимо выбрать тип создаваемой учетной записи; возможные значения – Обычный доступ и Администратор (функциональные различия между типами учетных записей пользователей приведены выше).
Завершается процесс создания учетной записи пользователя нажатием кнопки Создание учетной записи – после этого новая учетная запись отобразится в списке учетных записей (рис. 5.3). Кнопка Отмена предназначена для выхода из данного режима без сохранения изменений.

Рис. 5.3. Новая учетная запись в списке
Имеющиеся учетные записи можно редактировать и удалять. О том, как это делается, рассказывается в следующем разделе.
Редактирование и удаление учетных записей
Для перехода в режим редактирования учетной записи необходимо щелкнуть мышью на ее значке. В результате в открывшемся окне будет выдан запрос на выполнение дальнейших действий; для выбора необходимо щелкнуть на одной из следующих ссылок:
Изменение имени учетной записи;
Создание пароля;
Изменение рисунка;
Установить родительский контроль;
Изменение типа учетной записи;
Удаление учетной записи.
Если для выбранной учетной записи пароль был задан ранее, то вместо ссылки Создание пароля в списке будут присутствовать ссылки Изменение пароля и Удаление пароля.
При щелчке на ссылке Изменение имени учетной записи на экране откроется окно, похожее на окно, изображенное на рис. 5.2. Разница заключается в том, что в нем будет отсутствовать переключатель выбора типа учетной записи, а вместо кнопки Создание учетной записи находится кнопка Переименовать.

Рис. 5.4. Ввод пароля для учетной записи
В данном окне с клавиатуры следует ввести пароль учетной записи пользователя. Пароль вводится дважды, с целью исключения ошибки при вводе пароля. В поле, расположенном внизу окна, рекомендуется с клавиатуры ввести краткую подсказку о пароле. Следует учитывать, что эта подсказка будет видна всем пользователям компьютера, поэтому важно, чтобы связь между паролем и подсказкой напрямую не просматривалась.
ВНИМАНИЕ
Не стоит забывать, что при вводе пароля учитывается регистр символов (состояние клавиши Caps Lock).
Процесс создания пароля завершается нажатием кнопки Создать пароль. С помощью кнопки Отмена осуществляется выход из данного режима без сохранения изменений.
Если в дальнейшем потребуется изменить пароль, то необходимо воспользоваться ссылкой Изменение пароля. Порядок действий при смене пароля такой же, как и при его создании.
Чтобы удалить пароль, следует воспользоваться ссылкой Удаление пароля. При этом на экране откроется окно, которое будет содержать предупреждение о возможных последствиях этого шага и кнопка Удалить пароль, при нажатии на которую пароль данной учетной записи будет удален.
С помощью ссылки Изменение рисунка можно заменить рисунок учетной записи (каждая учетная запись оформляется изображением, см. рис. 5.3). Это изображение показывается в окне приветствия при входе в систему. При щелчке мышью на этой ссылке отображается окно, которое показано на рис. 5.5.

Рис. 5.5. Изменение рисунка, используемого для оформления учетной записи
Слева вверху окна показан текущий рисунок учетной записи. Чтобы его заменить, необходимо установить курсор на требуемое изображение (перечень изображений содержится в центральной части окна) и нажать кнопку Изменение рисунка. Если в списке нет нужного рисунка, то следует воспользоваться ссылкой Поиск других рисунков – при щелчке на ней мышью на экране откроется окно, в котором по обычным правилам Windows указывается путь к файлу требуемого изображения.
Чтобы изменить тип учетной записи пользователя, следует воспользоваться ссылкой Изменение типа учетной записи. При щелчке мышью на этой ссылке на экране откроется окно, в котором нужно с помощью переключателя указать тип учетной записи и нажать кнопку Изменение типа учетной записи.
Чтобы удалить учетную запись, следует воспользоваться ссылкой Удаление учетной записи. При этом необходимо учитывать, что невозможно удаление той учетной записи, под которой в данный момент работает система (в этом случае ссылка Удаление учетной записи отсутствует). При щелчке мышью на этой ссылке на экране откроется окно, в котором система предложит сохранить содержимое рабочего стола и некоторых системных папок (Документы, Избранное, Видео и др.) в новой папке, которая будет называться по имени удаляемой учетной записи и располагаться на рабочем столе. При нажатии в данном окне кнопки Сохранение файлов учетная запись будет удалена, а эти данные – сохранены. Если же в данном окне нажать кнопку Удалить файлы, то одновременно с удалением учетной записи будут удалены и эти данные. С помощью кнопки Отмена осуществляется выход из данного режима без удаления учетной записи.
Родительский контроль
В любой семье, где есть несовершеннолетние дети, рано или поздно возникает проблема ограничения доступа ребенка к компьютеру. Не секрет, что в последние годы серьезно обострилась проблема компьютерной зависимости детей и подростков. Над этой проблемой работают психологи, педагоги и другие специалисты, и все они отмечают: компьютерная зависимость – это болезнь. Причем она влечет за собой возникновение еще целого ряда расстройств, которые в общем случае можно разделить на две категории: психические и физические.
Среди психических расстройств среди детей и подростков, возникновение которых обусловлено компьютерной зависимостью, можно отметить следующие:
Отсутствие интереса к «живому» общению и, напротив – чрезмерное увлечение виртуальным общением (электронная почта, чаты, и т. п.);
Неумение на словах выразить свои мысли;
Молчаливость, замкнутость;
Раздражительность;
Явное снижение интереса к окружающей действительности, стремление в любую свободную минуту сесть за компьютер;
Утомляемость, снижение успеваемости в школе, неумение сосредоточиться;
Нарушение сна;
Ухудшение аппетита.
Что касается физических расстройств у детей, страдающих компьютерной зависимостью, то среди них в первую очередь можно выделить:
Ухудшение зрения (несмотря на то, что жидкокристаллические мониторы считаются почти безвредными, глаза при работе за компьютером в любом случае находятся в напряжении, особенно при увлечении различными играми, «стрелялками», и т. п., не говоря уже об ЭЛТ – мониторах);
Изменение осанки вплоть до искривления позвоночника;
Головные боли;
Проблемы в области таза.
Но любое заболевание, как известно, легче предупредить, чем излечить. В данном разделе мы расскажем о том, как с помощью реализованной в Windows 7 функции родительского контроля ограничить использование ребенком компьютера (это касается как времени работы за компьютером, так и доступа к тем или иным приложениям и материалам).
Родительский контроль позволяет регулировать использование компьютера детьми. В частности, можно определить промежутки времени, на протяжении которых дети могут работать за компьютером, а также установить, какими играми и приложениями они могут пользоваться.
Если ребенок попытается запустить запрещенную игру или открыть запрещенную программу, то на экране отобразится информационное сообщение о том, что данное приложение заблокировано. В данном случае ребенок с помощью соответствующей ссылки может запросить разрешение на доступ к приложению, и вы можете предоставить этот доступ, указав свои учетные данные.
ВНИМАНИЕ
Чтобы включить родительский контроль, следует войти в систему с правами администратора. Учетные записи, к которым будет применен родительский контроль, должны иметь тип Обычный доступ (см. рис. 5.2), поскольку механизм родительского контроля распространяется только на такие учетные записи.
Чтобы перейти в режим настройки и включения родительского контроля, нужно в окне списка учетных записей (см. рис. 5.3) щелкнуть мышью на ссылке Родительский контроль. В результате окно примет вид, как показано на рис. 5.6.

Рис. 5.6. Выбор учетной записи для включения родительского контроля
В данном окне нужно щелчком мыши выбрать учетную запись, для которой будет включен родительский контроль. В результате будет выполнен переход в режим включения родительского контроля (рис. 5.7).

Рис. 5.7. Режим включения родительского контроля
По умолчанию для всех учетных записей родительский контроль выключен, что неудивительно – все же система рассчитана в первую очередь на взрослых пользователей. Чтобы включить функцию родительского контроля, установите переключатель Родительский контроль в положение Включить, используя текущие параметры.
В принципе, после этого можно нажать кнопку ОК – и функция родительского контроля заработает. Но при этом будут использованы ее параметры, которые предлагаются в системе по умолчанию. Отметим, что эти параметры не всегда являются оптимальными: например, одни родители хотят ограничить только время нахождения ребенка за компьютером, другие – запретить ему пользоваться играми, третьи – и то, и другое, и т. д. Кроме этого, вы можете самостоятельно определить конкретный перечень приложений или категорий игр, доступ к которому вы хотите запретить своему ребенку.
Настройка каждого режима родительского контроля (ограничения по времени, ограничения игр и ограничение приложений) выполняется отдельно.
Настройка ограничения времени работы за компьютером
Чтобы ограничить время нахождения ребенка за компьютером, щелкните на ссылке Ограничение по времени (см. рис. 5.7). В результате на экране отобразится окно, изображенное на рис. 5.8.

Рис. 5.8. Настройка ограничения доступа к компьютеру по времени
Порядок настройки ограничения по времени предельно прост. В таблице по строкам представлены дни недели, а по столбцам – часы суток. Щелкая мышью на требуемом пересечении, установите время, в течение которого вы запрещаете ребенку пользоваться компьютером. Выбранные для блокировки интервалы времени будут выделяться голубыми квадратами, а разрешенные интервалы останутся белыми. Чтобы снять запрет, щелкните мышью на голубом квадрате.
Выполненные настройки вступят в силу после нажатия кнопки ОК. С помощью кнопки Отмена осуществляется выход из данного режима без сохранения выполненных изменений.
Настройка ограничения доступа к играм
В настоящее время на IT – рынке представлено великое множество самых разнообразных компьютерных игр. Среди них есть как полезные для детей и подростков игры, так и те, доступ к которым имеет смысл ограничить. Среди полезных компьютерных игр можно отметить, например, развивающие и обучающие игры, а среди вредных для детской психики – разные «стрелялки», игры со сценами насилия, интимных сцен, разжигающие национальную рознь, и т. д.
Чтобы ограничить доступ ребенка к установленным на компьютере играм, щелкните на ссылке Игры (см. рис. 5.7). В результате на экране откроется окно, изображенное на рис. 5.9.

Рис. 5.9. Настройка ограничения к играм
В верхней части окна находится переключатель, с помощью которого можно сразу запретить пользователю запускать любые игры на данном компьютере. Для этого нужно перевести его в положение Нет. Отметим, что в этом случае все остальные настройки ограничения доступа к играм становятся недоступными – их использование просто утрачивает всякий смысл, поскольку блокироваться будут все без исключения игры. Если же переключатель находится в положении Да (это значение предлагается использовать по умолчанию), то нижнее становятся доступными ссылки Задать категории для игр и Запрещение и разрешение игр.

Рис. 5.10. Выбор категорий для игр
В данном окне представлен список категорий игр по оценке Entertainment Software Rating Board (эта оценка предлагается по умолчанию). Более подробно об этой оценке можно узнать, если щелкнуть мышью на значке ESRB, который находится справа над списком категорий.
Вообще в системе Windows 7 для функции родительского контроля могут использоваться разные оценки игр, и вы можете выбрать любую из них. Для этого в окне, изображенном на рис. 5.6, нужно щелкнуть на ссылке системы оценки игр. При этом на экране откроется окно, в котором с помощью переключателя нужно указать подходящую оценку и нажать кнопку ОК. О каждой оценке вы можете посмотреть подробную информацию на соответствующем веб – сайте (ссылки на веб – сайты для каждой оценки представлены в этом же окне).
Здесь мы будем рассматривать оценку Entertainment Software Rating Board (см. рис. 5.10), поскольку, как мы уже отмечали, именно она предлагается по умолчанию.
Стоит отметить, что не у всех компьютерных игр указана категория. Поэтому в окне выбора категории (см. рис. 5.10) вы можете с помощью расположенного вверху переключателя указать, разрешено или нет пользователю запускать игры, у которых категория не указана.
После этого с помощью другого переключателя укажите, играми какой категории может пользоваться ребенок. Отметим, что при выборе определенной категории ребенок сможет пользоваться не только играми, которые относятся к ней, но и играми всех нижеследующих категорий. Другими словами, если вы разрешили ребенку пользоваться играми категории «от 10 лет», то ему автоматически будут доступны игры, которыми присвоены категории «от 3 лет» и «от 6 лет». Это можно наглядно увидеть на рис. 5.10: доступные категории выделены цветом, а самая «старшая» из доступных категорий – отмечена положением переключателя.
Под списком категорий находится большая группа флажков Блокировать эти типы содержимого. С помощью этих флажков вы можете конкретно указать содержимое, по которому можно заблокировать игру для ребенка даже в том случае, если по возрастному критерию она для него является доступной. Установка каждого флажка блокирует определенный тип содержимого, например: изображение крови, грубый юмор, употребление спиртного, нагота, упоминание о сексе или интимные сцены, сквернословие, неприличные шутки, азартные игры, упоминание об алкоголе, табаке или наркотиках, и т. д. Таким образом, вы можете выполнить очень тонкую настройку блокировки игр: ведь, например, шутки и сцены, которые можно разрешить 15–летнему подростку, далеко не всегда допустимы для 8– или 10–летнего ребенка.
С помощью ссылки Запрещение и разрешение игр вы можете перейти в режим, в котором можно указать конкретные игры, которыми разрешено пользоваться ребенку. В открывшемся окне будет представлен список игр в соответствии с указанными ранее (см. рис. 5.10) ограничениями. В этом списке отметьте игры, в которые вы разрешаете играть ребенку, и нажмите кнопку ОК.
Настройка ограничения доступа к приложениям
Как мы уже отмечали ранее, вы можете настроить для вашего ребенка ограничение на доступ к имеющимся на компьютере программам. Это полезно нее только для того, чтобы запретить ребенку пользоваться сомнительными приложениями, но и с целью защиты своих данных от порчи или утраты. Например, если у вас хранится много важных данных в разных Excel – документах, то можно от греха подальше вообще заблокировать для ребенка запуск табличного редактора Excel. Как вариант – можно настроить ограничение прав доступа к конкретным файлам и папкам, но о том, как это делать, мы расскажем позже.
Чтобы ограничить доступ к установленным на компьютере приложениям, щелкните на ссылке Разрешение и блокировка отдельных программ (см. рис. 5.7). В результате на экране откроется окно, которое показано на рис. 5.11.

Рис. 5.11. Выбор программ для блокировки
Если вы хотите заблокировать некоторые программы, установите переключатель, который находится вверху окна, в положение Имя_пользователя может работать только с разрешенными программами (по умолчанию он установлен в положение Имя_пользователя может использовать все программы – в этом случае блокировка работать не будет). После этого некоторое время придется подождать – пока система сформирует перечень установленных в компьютере программ. Это может занять несколько секунд, а может – и несколько минут: все зависит от количества установленного на компьютере программного обеспечения, от производительности компьютера, а также от иных факторов.
После того как список программ сформирован, флажками отметьте те приложения, доступ к которым вы хотите запретить. С помощью кнопки Отметить все можно быстро установить все флажки, а с помощью кнопки Снять все флажки – быстро снять все флажки. Если в списке требуемой программы нет, нажмите кнопку Обзор, и в открывшемся окне по обычным правилам Windows укажите путь к исполняемому файлу этой программы.
Завершается настройка блокировки программ нажатием в данном окне кнопки ОК. С помощью кнопки Отмена осуществляется выход из данного режима без сохранения выполненных изменений.
Настройка прав доступа к файлам и ограничение прав пользователей
В процессе работы на компьютере часто возникает необходимость защитить те или иные свои данные от неквалифицированного и несанкционированного просмотра и редактирования. Эта задача обычно возникает при работе в локальной сети, а также в случае, когда к компьютеру в разное время имеют доступ несколько разных пользователей.
Механизм защиты информации от постороннего вмешательства существовал и в предыдущих версиях операционной системы Windows. В данном разделе мы расскажем, как он функционирует в системе Windows 7.
Чтобы настроить права доступа к файлу, щелкните на нем в окне Проводника правой кнопкой мыши, и в появившемся контекстном меню выберите команду Свойства. Затем в открывшемся окне перейдите на вкладку Безопасность, содержимое которой показано на рис. 5.12.

Рис. 5.12. Свойства файла, вкладка Безопасность
В верхней части данной вкладки отображается полный путь к выбранному объекту (на рис. 5.12 это D: \Экспорт. txt). Ниже располагается список пользователей или групп пользователей, имеющих доступ к данному компьютеру. Еще ниже отображается перечень разрешений для пользователя или группы, выделенной курсором. На рис. 5.12 пользователи группы Alex применительно к данному файлу имеют разрешение Чтение и выполнение.
Отметим, что на вкладке Безопасность вы не сможете изменить текущие разрешения. Чтобы добавить пользователя или группу пользователей, либо чтобы отредактировать действующие разрешения нажмите кнопку Изменить. В результате на экране откроется окно, изображенное на рис. 5.13.

Рис. 5.13. Редактирование разрешений
Если вы хотите изменить разрешения для пользователя или группы пользователей, выберите в списке Группы или пользователи соответствующую позицию щелчком мыши, после чего в нижней части окна путем установки соответствующих флажков определите запреты или разрешения.
Чтобы добавить в список нового пользователя или группу пользователей, нажмите кнопку Добавить. В результате на экране откроется окно, изображенное на рис. 5.14.

Рис. 5.14. Добавление пользователя или группы для управления доступом к файлу
В данном окне в поле Введите имена выбираемых объектов нужно ввести имя пользователя или группы пользователей для последующей настройки прав доступа. Вы можете ввести в данное поле одновременно несколько имен – в этом случае разделяйте их точкой с запятой. При вводе имен используйте следующие варианты синтаксиса:
Выводимое Имя (пример: Имя Фамилия);
Имя Объекта (пример: Компьютер1);
Имя Пользователя (пример: Пользователь1);
Имя Объекта@Имя Домена (пример: Пользователь1@Домен1);
Имя Объекта\Имя Домена (пример: Домен1\Пользователь1).
С помощью кнопки Проверить имена осуществляется поиск имен пользователей и групп пользователей, указанных в поле Введите имена выбираемых объектов.
В поле Выберите тип объекта, которое находится в верхней части данного окна, указывается тип объекта, который нужно найти, Например, вы можете настраивать разрешения только для пользователей, или только для групп пользователей, или для встроенных субъектов безопасности, или всех типов объектов одновременно (последний вариант предлагается использовать по умолчанию). Чтобы выбрать типы объектов, нажмите кнопку Типы объектов, затем в открывшемся окне путем установки соответствующих флажков укажите требуемые типы объектов и нажмите кнопку ОК.
Область для поиска объектов указывается в поле В следующем месте. Этой областью может являться, например, конкретный компьютер (по умолчанию предлагается текущий компьютер). Чтобы изменить область для поиска, нажмите кнопку Размещение, затем в открывшемся окне укажите требуемую область и нажмите кнопку ОК.
Чтобы удалить пользователя или группу из списка объектов для настройки разрешений, выделите соответствующую позицию в списке (см. рис. 5.13) щелчком мыши и нажмите кнопку Удалить. При этом следует соблюдать осторожность, поскольку система не выдает дополнительный запрос на подтверждение операции удаления, а сразу удаляет выбранный объект из списка.
Аналогичным образом выполняется настройка разрешений и для папок. Однако для папок и каталогов можно настроить также дополнительные параметры доступа. Для этого в окне свойств папки предназначена вкладка Доступ, содержимое которой показано на рис. 5.15.

Рис. 5.15. Настройка параметров общего доступа
Чтобы настроить общий доступ к папке (это обычно используется при работе в локальной сети), нажмите на данной вкладке кнопку Общий доступ. В результате на экране отобразится окно, которое показано на рис. 5.16.

Рис. 5.16. Настройка общего доступа для отдельных пользователей
В данном окне из раскрывающегося списка нужно выбрать пользователя, которому требуется настроить доступ. Отметим, что содержимое данного списка формируется системой автоматически по мере добавления в нее учетных записей (о том, как осуществляется добавление и редактирование учетных записей, мы говорили ранее, в соответствующих разделах данной главы). Помимо имен учетных записей, добавленных в систему пользователем, данный список содержит также позиции Все, Гость, Администратор, Запись для сети и Домашняя группа, которые добавляются в него по умолчанию.
После выбора пользователя нужно нажать кнопку Добавить – в результате его имя отобразится в перечне, который находится чуть ниже. В поле Уровень разрешений нужно из раскрывающегося списка выбрать уровень разрешений для данного пользователя применительно к данной папке. Возможен выбор одного из двух вариантов:
Чтение – в данном случае пользователь будет иметь право только на просмотр содержимого данной папки.
Чтение и запись – при выборе этого варианта пользователь будет иметь право не только на просмотр, но и на редактирование содержимого данной папки.
Чтобы удалить пользователя из списка, выберите для него в поле Уровень разрешений команду Удалить. При этом следует соблюдать осторожность, поскольку программа не выдает дополнительный запрос на подтверждение операции удаления.
Чтобы настройки общего доступа вступили в силу, нажмите в данном окне кнопку Общий доступ. Отметим, что процесс предоставления общего доступа может занять определенное время – это может зависеть от количества пользователей, которым открыт общий доступ к папке, от производительности и конфигурации компьютера, а также от иных факторов. Через некоторое время на экране отобразится информационное сообщение о предоставлении общего доступа к выбранной папке (рис. 5.17).

Рис. 5.17. Информация о предоставлении папке общего доступа
Вы можете информировать по электронной почте других пользователей о том, что им предоставлен общий доступ к папке – для этого воспользуйтесь соответствующей ссылкой. Чтобы просмотреть содержимое каталога, к которому вы предоставили общий доступ, дважды щелкните мышью на его значке в поле Отдельные элементы. Для завершения операции нажмите в данном окне кнопку Готово.
В данном примере мы открывали общий доступ к папке, которая называется Документы. В окне, изображенном на рис. 5.15, для данной папки в области Общий доступ к сетевым файлам и папкам отображается информация Нет общего доступа. После предоставления общего доступа к данной папке эта информация изменится, и отобразится текст Есть общий доступ. Кроме этого, будет показан сетевой путь к данной папке, по которому ее смогут найти другие пользователи локальной сети.
Для перехода в режим расширенной настройки общего доступа нажмите на вкладке Доступ (см. рис. 5.15) кнопку Расширенная настройка. При этом на экране откроется окно, которое показано на рис. 5.18.

Рис. 5.18. Расширенная настройка общего доступа
Параметры данного окна являются доступными для редактирования только при установленном флажке Открыть общий доступ к этой папке. Если вы ранее уже открыли общий доступ к данной папке (так, как было рассказано чуть выше), то по умолчанию этот флажок будет установлен. Если же общий доступ к папке до настоящего момента не открывался, то флажок по умолчанию будет снят, и вы можете установить его самостоятельно.
Имя ресурса, к которому открывается общий доступ, отображается в поле Имя общего ресурса. В некоторых случаях это значение можно перевыбрать из раскрывающегося списка. Вы можете добавить новый общий ресурс – для этого нажмите в данном окне кнопку Добавить. В результате откроется окно добавления ресурса (рис. 5.19).

Рис. 5.19. Добавление общего ресурса
В данном окне в поле Общий ресурс с клавиатуры вводится имя общего ресурса – в соответствии с именем, под которым он храниться в компьютере. В поле Описание при желании можно с клавиатуры ввести дополнительное описание к ресурсу – например, кратко охарактеризовать его содержимое, и т. д.
С помощью переключателя Предельное число пользователей вы можете определить максимально допустимое число пользователей, которые могут одновременно работать с данным ресурсом. Если переключатель установлен в положение максимально возможное (этот вариант предлагается использовать по умолчанию), то ограничение по числу пользователей не будет – все, кто захочет, могут в любой момент получить доступ к ресурсу независимо от того, работает с ним кто-то в данный момент или нет. Если же переключатель установлен в положение не более, то справа открывается для редактирования поле, в котором с клавиатуры или с помощью кнопок счетчика указывается предельное число пользователей, которые могут одновременно работать с данным ресурсом. Иначе говоря, если вы не хотите, чтобы с вашей папкой одновременно работало более 3 пользователей, установите переключатель Предельное число пользователей в положение не более, и в расположенном справа поле введите значение 3.
Завершается ввод нового общего ресурса нажатием в данном окне кнопки ОК. С помощью кнопки Отмена осуществляется выход из данного режима без сохранения выполненных изменений.
Чтобы удалить общий ресурс, выберите его из раскрывающегося списка (см. рис. 5.18) и нажмите кнопку Удалить. При этом будьте внимательны, поскольку программа не выдает дополнительный запрос на подтверждение данной операции.
В поле Ограничить число одновременных пользователей до (см. рис. 5.18) можно ограничить число пользователей, которые одновременно могут работать с данным ресурсом. Этот параметр работает таким же образом, как и переключатель Предельное число пользователей в окне Новый общий ресурс (см. рис. 5.19).
В поле Примечание при необходимости можно ввести или отредактировать дополнительную информацию произвольного характера, относящуюся к данному общему ресурсу.
С помощью кнопки Разрешения осуществляется переход в режим настройки разрешений для выбранного ресурса. О том, как работать в данном режиме, шла речь выше (см. рис. 5.13).
С помощью кнопки Кэширование (см. рис. 5.18) вы можете определить, какие файлы и программы будут доступны пользователям вне локальной сети. При нажатии данной кнопки на экране открывается окно, изображенное на рис. 5.20.

Рис. 5.20. Настройка автономного режима
В данном окне с помощью соответствующего переключателя можно открыть или закрыть доступ к файлам и папкам вне сети. Возможен выбор одного из трех вариантов:
Вне сети доступны только указанные пользователем файлы и программы;
Файлы и программы в этой общей папке недоступны вне сети;
Вне сети автоматически доступны все открывавшиеся пользователем файлы и программы.
По умолчанию данный переключатель установлен в положение Вне сети доступны только указанные пользователем файлы и программы.
Все настройки, выполненные в окне Расширенная настройка общего доступа (см. рис. 5.18), вступают в силу после нажатия кнопки ОК или Применить. Чтобы выйти из данного режима без сохранения выполненных изменений, нажмите кнопку Отмена.